| The Change Time Series Window - Excel & Databases
allows you to
change the time series and gives access to the following
settings and features:
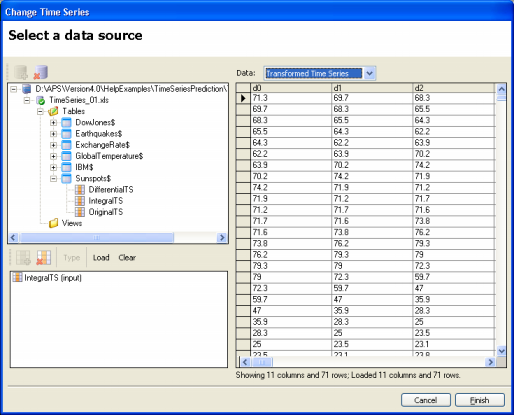
Add Data Source Icon
Opens the Data Source Dialog Box.
Remove Data Source Icon
Removes the data source.
Data Source Window
Shows the data source with its tables and columns. Columns and
entire tables can be dragged and dropped onto the Time Series Window below.
Add Column Icon
Adds a column selected from the Data Source Window above.
Remove Column Icon
Removes a selected column, in this case, the single column with the
time series.
Type Menu
This menu is disabled in Time Series Prediction as GeneXproTools
automatically transforms the times series and automatically sets the
predictable.
Load Button
Loads and transforms the time series.
Clear Button
Removes the column with the time series from the Time Series
Window.
Time Series Window
You prepare your training data here by dragging and dropping the
column with your time series from the Data Source Window. And, after
clicking the Load button, GeneXproTools will automatically transform
your time series according to the embedding dimension,
delay time, and prediction mode you chose for the run.
Data
In this list box you can choose to see on the
table below the Transformed Time Series, the Original Time Series,
and the Time Series Testing Samples when in Testing Mode. GeneXproTools only shows 2048 columns in
the New Run Wizard, but obviously loads them all, and you can see
the exact number of loaded/shown columns on the status bar at the
bottom of the table.
Cancel Button
Cancels all the action on the creation of a new run.
Finish Button
Opens the Save As dialog box to save the new run.
|