| The Change/Add Testing Data Window allows you to
change the testing set and gives access to the following
settings and features:
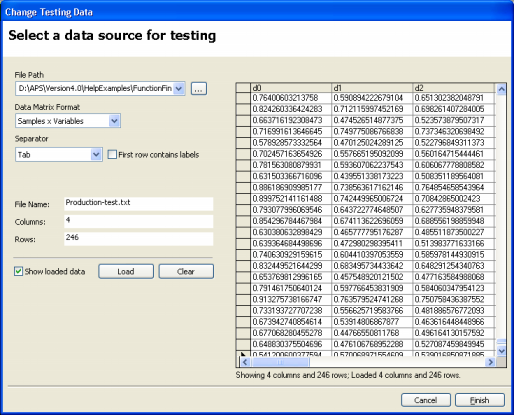
File Path
Click the button on the right of the list box to load the testing file.
Data Matrix Format
Choose the data matrix format from the list box. If your samples are in rows and variables in
columns, with the dependent variable occupying the
rightmost position, you must select the Samples x
Variables format. If your samples are in columns and
variables in rows, with the dependent variable
occupying the topmost position, you must select the Gene Expression Matrix format commonly used
in DNA microarrays studies.
Separator
GeneXproTools identifies automatically the separator in the testing
file and shows it in the combo box under this label. And if the variables in your
testing data are identified by a name,
GeneXproTools also ticks the box on the right.
File Name
GeneXproTools shows you the file name in this box.
Columns
GeneXproTools shows in this box the number of columns
(variables) in the testing dataset. Your new testing set must have
the same number of variables as the training set. If you want to
change the number of variables, you must first change
the training set.
Rows
GeneXproTools shows in this box the number of rows (samples) in
the testing dataset.
Show Loaded Data
Check this box if you want to see the loaded dataset on the
table on the right. GeneXproTools only shows 2048 columns on the
table of the Change Testing Data Window, but
obviously loads them all, and you can see the exact number on the
Columns box above.
Load Button
Loads the testing set.
Clear Button
Clears
the testing set.
Cancel Button
Cancels all the action on the replacement of the testing set.
Finish Button
Saves the new testing set.
|