| The first step in using APS is launching it and opening existing
files or creating new ones.
To Start Automatic Problem Solver 3.0
-
In Windows 2000, click Start, point to Programs, and point to the Gepsoft
Automatic Problem Solver 3.0 folder.
The icons in the Gepsoft Automatic Problem Solver 3.0 folder appear in a list.
-
Click the Automatic Problem Solver 3.0 program icon.
The Welcome Screen appears. This welcome screen presents you with several
choices, including start a new run or open an existing run.
-
To start a new run, in the Welcome Screen choose the command New Run or click
the Run menu and then choose New.
The New Run Wizard appears. This wizard helps you gather the necessary
information to start evolving a model.
-
To open an existing run, in the Welcome Screen choose the command Open Run or
click the Run menu and then choose Open.
In the Report Panel you will find relevant information concerning this run,
including all the settings used in the run, the statistical evaluation of the
best-of-run or active model, and a detailed account of the evolutionary history
of the run.
The Automatic Problem Solver 3.0 modeling environment contains eight basic
panels:
-
Report Panel
-
Data Panel
-
Settings Panel
-
Functions Panel
-
Run Panel
-
History Panel
-
Results Panel
-
Model Panel
In the Report Panel you can find relevant information concerning the run,
including all the settings used in the run, the statistical evaluation of the
best-of-run or active model (highlighted in yellow in the History), and a
detailed account of the evolutionary history of the run.
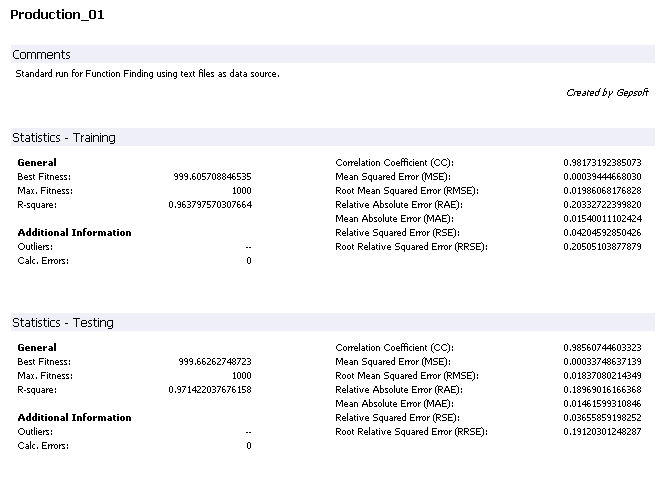
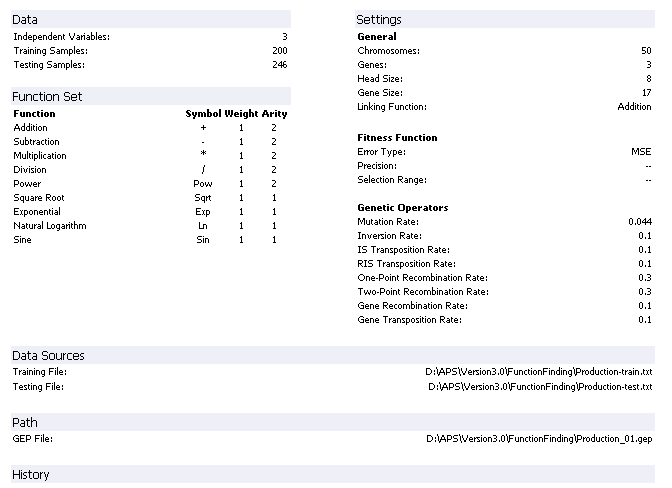
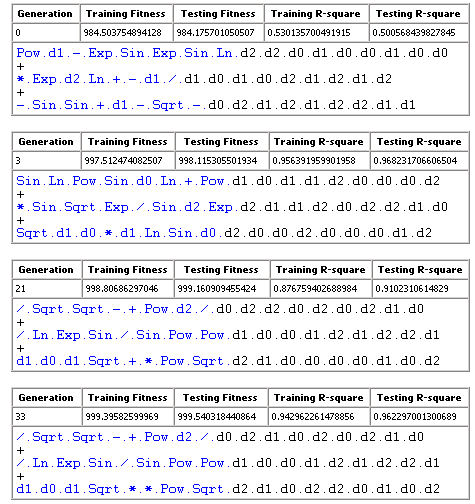
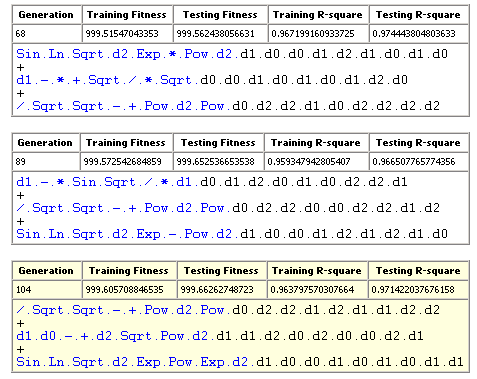
In the Data Panel
you can visualize both the training and testing data, change a data set, or
choose a subset of your data to use either for training or testing.
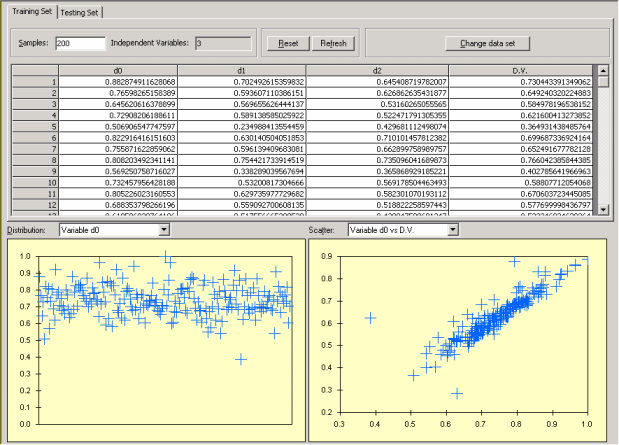
In the Settings Panel you can customize the General Settings, the
Fitness Function, the Genetic Operators, and the Numerical Constants by
selecting the corresponding tab.
In the General Settings Tab
you can change the number of training and testing samples, the chromosome
architecture, the linking function, the population size, and choose the
parameters for the Complexity Increase Engine of APS.
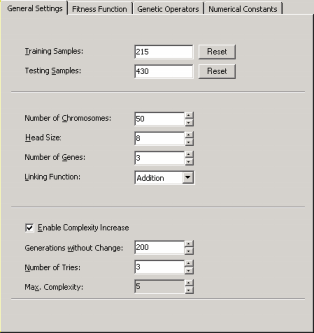
In the Fitness Function Tab
you can choose one of the 11 APS pre-defined fitness functions or design and
test a fitness function of your own.
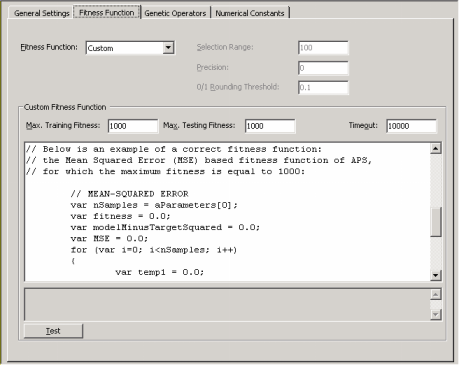
In the Genetic Operators Tab
you can change the degree of genetic modification you want to use during
evolution by choosing the kind of genetic operators and their corresponding
rates.
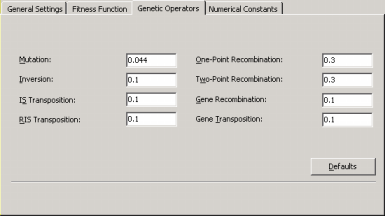
In the Numerical Constants Tab
you can activate the algorithm that enables the use of random numerical
constants and customize both the type and range of your constants, the number
of constants per gene, and also choose the genetic operators especially
designed to fine-tune the random constants.
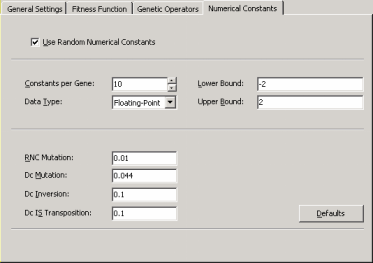
In the Functions Panel
you choose the mathematical functions and rules APS will use to model your
data.
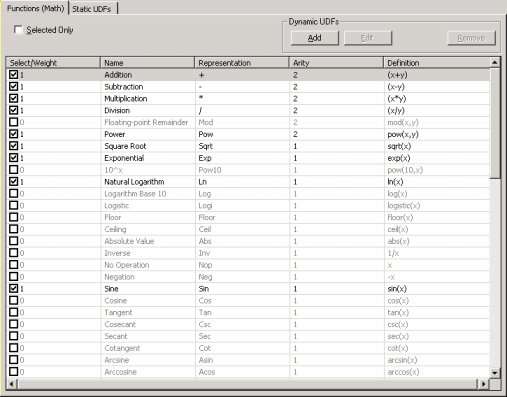
In the Run Panel
you can create and optimize models.
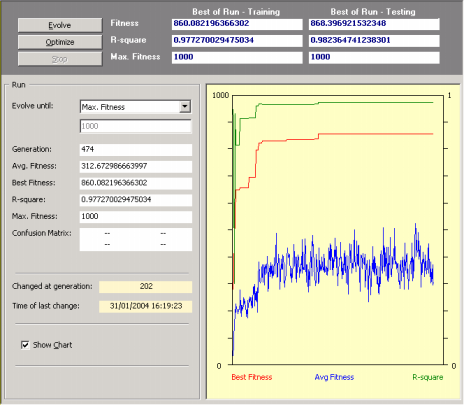
In the History Panel
you can explore the best ancestors of the evolved model.
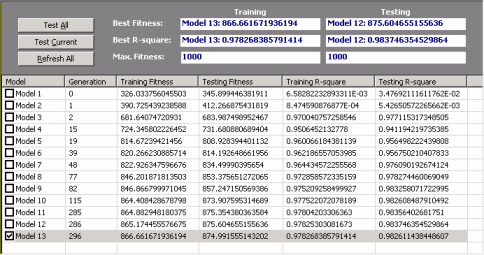
In the Results Panel
you can evaluate the evolved model by analyzing its output both on the training
and testing data.
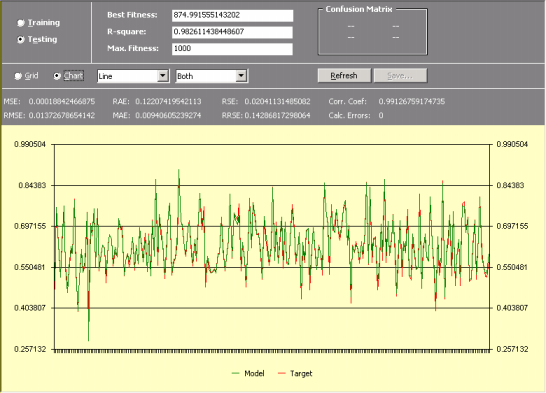
In the Model Panel
you can see the mathematical intricacies of the evolved model in several
programming languages (C, C++, C#, Fortran, Java, Java Script, VB.Net, and
Visual Basic) and representations (Expression Trees and Karva Notation).
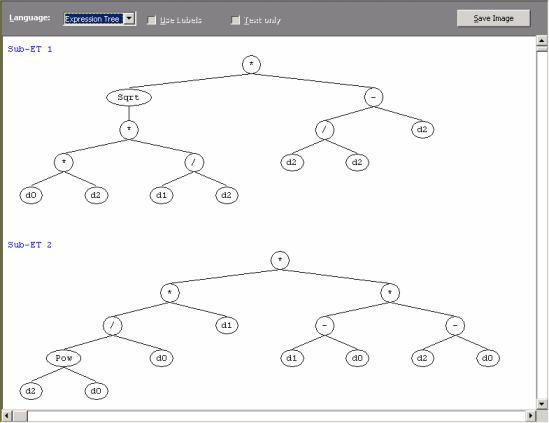
|